Window Updates
Keep your operating system up to date by applying the latest Windows updates and service packs. These updates are essential for ensuring optimal performance and security. To check for updates, simply open the Run box and follow the onscreen instructions. Once you’ve found the applicable updates, install them without delay to keep your system running smoothly.
Junk Email Options
While Outlook’s Junk Email Options are designed to protect you from spam emails, sometimes the default settings can inadvertently impact the performance of the application. If you notice any slowdowns or glitches, consider adjusting the level of protection in Junk Email Options to Low. This will strike a balance between security and performance, ensuring that your Outlook runs seamlessly.
Archive Old Emails
Over time, your Inbox and folders can become cluttered with thousands of emails, slowing down your Outlook experience. To prevent this, make it a habit to regularly archive old emails. You can automate this process by utilizing the AutoArchive feature, which automatically moves old emails to a designated archive folder after a certain period of time. Alternatively, you can manually archive old emails to regain control over your mailbox and optimize Outlook’s performance.
Disable Hardware Acceleration
While hardware acceleration can enhance certain aspects of MS Outlook’s performance, it’s not always a perfect solution. In some cases, it may actually cause issues and impact the overall performance of the application. To troubleshoot any performance-related problems, try disabling the hardware acceleration feature. By doing so, you’ll allow Outlook to rely solely on its software-based capabilities, potentially improving its responsiveness and stability.
Compact Data File
The Outlook PST Data file, which stores your emails, contacts, and other Outlook data, may need occasional maintenance to ensure its efficiency. To do this, follow these steps: Open your Outlook application and navigate to the File tab. Under the Info section, click on Account Settings, and then choose Account Settings again. In the Data Files tab, locate and double-click on the PST data file. Finally, click on Settings and select the Compact Now option. This will optimize the data file, making it more streamlined and responsive. Regularly compacting your Outlook data file will contribute to a faster and more reliable Outlook experience.
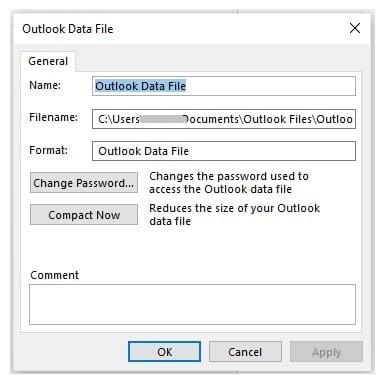
Disable Antivirus Program Running on Your System
Having a reliable antivirus program is essential for protecting your computer, but did you know that it can sometimes conflict with your Outlook application, causing slow performance? This is especially true when you have enabled email scanning by default. However, there’s a simple solution – disable the antivirus program while using Outlook to ensure smooth and efficient performance.
Repair Outlook Application Files
The Outlook application files or related program files of MS Office may encounter errors over time, affecting the performance of your Outlook. To address this issue, it is recommended to repair the installation of Outlook, which can help resolve any underlying errors and restore optimal functionality. Don’t let these minor hiccups hinder your productivity – take a few moments to repair your Outlook files and enjoy a seamless user experience.
Delete Spam and Deleted Folders
Over time, your Outlook mailbox can become cluttered with unnecessary emails, occupying valuable memory space and potentially slowing down the application. To optimize the performance of your Outlook, it’s important to regularly delete all emails present in the Spam and Deleted Items folders. By clearing out these unwanted messages, you can free up memory and ensure that your Outlook runs smoothly, allowing you to focus on what matters most – staying organized and efficient.
Build a New Outlook Profile
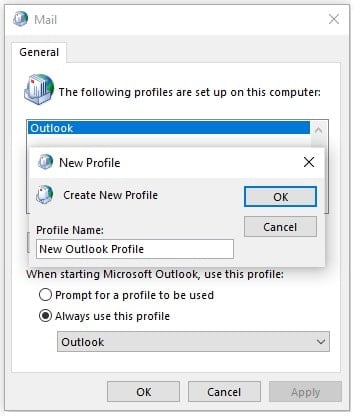
Repair the PST Data File using Scanpst
If you receive a messge that the pst file cannot be opened , is corrupt or folders cannot be opened then you need to run the SCANPST.EXE program.

Depending on your version of Office you can find SCANPST.EXE in the following locations;
-
Outlook 2019: C:\Program Files (x86)\Microsoft Office\root\Office16
- Outlook 2016: C:\Program Files (x86)\Microsoft Office\root\Office16
- Outlook 2013: C:\Program Files (x86)\Microsoft Office\Office15
- Outlook 2010: C:\Program Files (x86)\Microsoft Office\Office14
- Outlook 2007: C:\Program Files (x86)\Microsoft Office\Office12
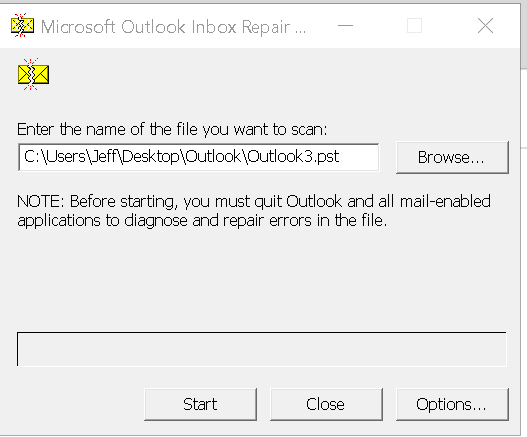
Launch Outlook in Safe Mode
Add-ins in Outlook can have an impact on its performance. A specific add-in may be causing the issue, you need to open Outlook in Safe Mode by holding down the CTRL key and launching the application. If the application works properly in Safe Mode, you need to disable one specific add-ins one-by-one and then open the Outlook application in normal mode and check its performance.
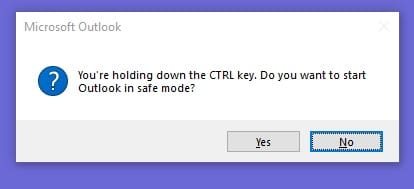
More of our IT Services can be found at the attached link. See also our PC REPAIRS services as well.
