
Slow Loading Speed
Manage login items
disabling login items (auto-run applications or services) you rarely use helps your Mac better allocate system resources to load the processes you do use, you’ll reach the login or desktop screen more quickly.
Clear off cluttered Desktop items & Dashboard widgets
because macOS treats each desktop item (be it a file, a Dock application, or a Dashboard widget) as a small task, it uses resources to load it when starting up. Reducing the number of such items can make the first screen show up quicker.
Clean up hard drive to free up more disk space
Why it helps: macOS utilizes free hard disk space as “virtual memory” in addition to RAM (Random Access Memory). If your MacBook Pro is running out of storage, that means little virtual memory can be used by the system if needed. This may cause your Mac to freeze more frequently — even when you just launch a few apps. In general, having at least 10% of free disk space can often prevent the problem from happening.
Verify and repair disk permissions with Disk Utility
Identify and knock out heavy apps/processes with Activity Monitor
Why it helps: Activity Monitor is a task manager on Mac that shows you both running applications and inactive processes. The list allows you to have a clear understanding of which one is devouring too many system resources (CPU, memory, disk, network, etc). Once you find the culprit, you can also use Activity Monitor to quit or force quit the app/process easily.
Reset SMC and NVRAM to fix odd hardware errors
: your Macbook Pro acts oddly (it takes forever to figure out which disk to boot from, it’s slow to shut down, the fan is running non-stop, screenshots are not adjusting correctly, battery indicator lights are behaving incorrectly, etc.), and overall your Mac performs poorly.
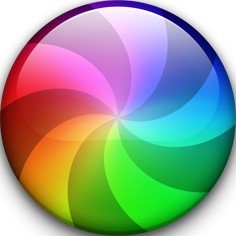
Spinning Ball
When you hit the spinning beach ball, give your Mac a few minutes to finish what it is doing. With a little time, your computer may fully recover and you can continue working.
The spinning beach ball is not always a terminal event.
If only one App is having a problem, go to the Apple Menu in the top left-hand corner and choose Force Quit… Select the App that’s causing problems and click ‘Force Quit’. The good news is that you can now safely save any work you have open. If you reopen the App and it continues to freeze, you will have to do a restart. When they’re not in use, external drives tend to go to sleep. Actions like opening and saving files can cause the Mac to wait for those external drives to wake up. They may never wake up or take so long you’ll be tearing your hair out. It doesn’t matter if you don’t want to access those drives, the Mac doesn’t know that and it’s just trying to be thorough. Go into the Finder and eject these drives. The beach ball will immediately disappear.
The Mac uses free hard drive space to store information as it processes tasks. If the free space on your computer falls below roughly 15- 25 GB, you’ll encounter the spinning beach ball. Before reaching this point you wou will get warnings on your Mac that ‘Your startup disk is almost full‘. Do not ignore these warnings. You can find instructions on how to manage storage in the link to the blog post above.
If none of the options above work, you will have to Force Shutdown your Mac.
- Hold the power button down for 6-8 seconds until the screen goes black.
- Let go of the power button, then click it once to turn the Mac back on.
You may lose work that you have not saved. To minimise this possibility, use the Autosave function in any Apps that offer it and try to get into the habit of saving regularly.
see also macbook repairs
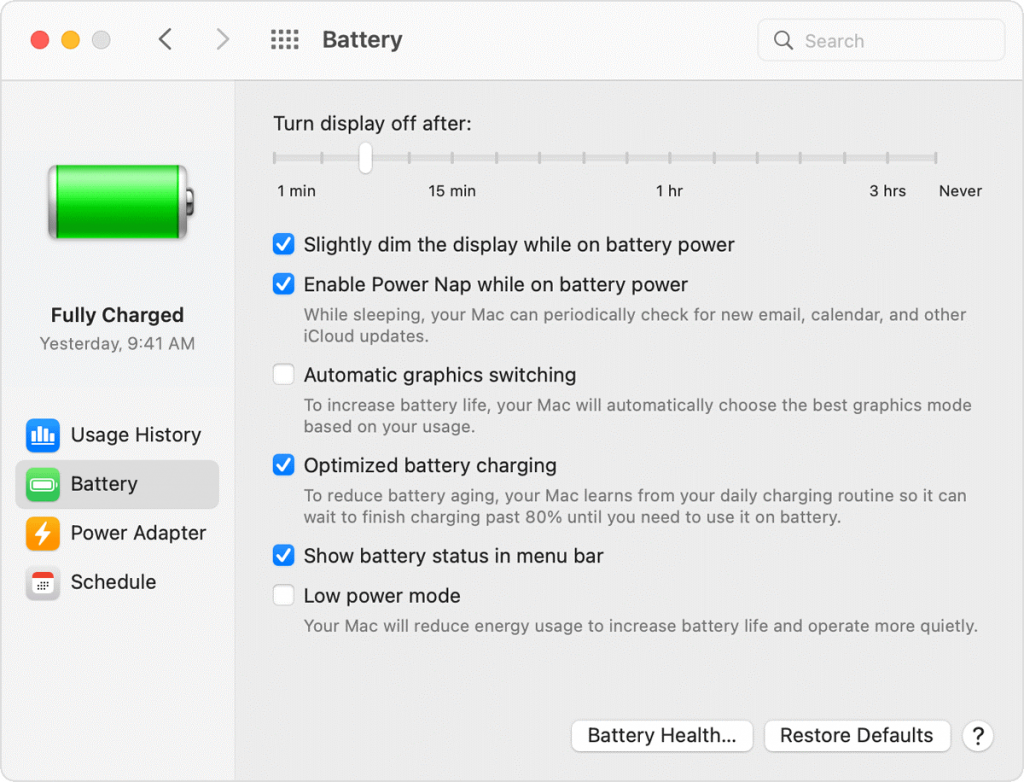
Poor Battery Lifespan
Poor MacBook battery lifespan is usually the result of too many background applications and visual effects.
For background apps, check the Activity Monitor. The tool reveals which processes require the most memory, GPU, and energy. You should manage to make some changes there to improve the battery’s lifespan. Keep in mind that an application may be running in the background because it is in the startup item list, and you forgot to close it after starting the MacBook.
The visual effects should not be present on the computer in the first place. Gimmicks like backlit keyboards offer no real value. If you want to improve the battery lifespan and your Mac’s performance, you should disable visual effects.
See here for Macbook Battery Repair

FPS Drops in Video Games
Video game problems may not be related directly to the MacBook. However, if you encounter FPS drops and random freezes despite playing video games on low settings, you should repeat the suggestions mentioned in the previous article section.
In addition, try playing a video game in both full-screen and windowed modes. In some instances, a video game will run smoother when you enable the windowed mode instead of the full-screen mode and vice-versa.
Flickering Screen
A flickering screen is not that common, but some Mac owners end up encountering the problem. The reason why your MacBook’s screen starts to flicker is pretty straightforward – it is the incompatibility between the operating system and the graphics processing unit.
As a rule of thumb, you should install new macOS updates as soon as you can to not miss out on the latest features and performance improvements. However, there are instances when an update causes a flickering screen.
Macbook black screen
Flexgate Issue
Failed Display
Corrupt OS Image
See here for Macbook Screen Repair
Kernel Panic
A kernel panic occurs when you restart the MacBook, and its screen goes black with an error message stating that you need to restart the computer again.
Kernel panics are akin to the blue screen in Windows. The panic occurs without prior warnings, and it does not let you save your work. You may end up having to take the MacBook to a service store to fix the issue. But before you do, try these solutions that could potentially fix kernel panics:
- Make sure the OS is up to date. If it is not, install missing updates.
- Upgrade memory space and add extra RAM.
- Install software updates.
- Run First Aid or Repair disk permission.
Get more info on our mac repair and macbook repair services at the included links
