As time moves on many Windows 10 computers have Solid State Drives which have become too small eg 256gb drives and need upgrading to large modern SSD’s typically 1tb or more in size. This sounds like a complicated task but not so with a free tool Aeomi Partition Assistant.
So the first step is to install AOMEI Partition Assistant standard edition which is free. After starting the program we can see that there are 2 drives on the system the first being a 128gb 2.5 INCH SSD which is nearly full and the second is a 500gb Western Digital NVMe SSD drive plugged into the M2 slot of the motherboard.
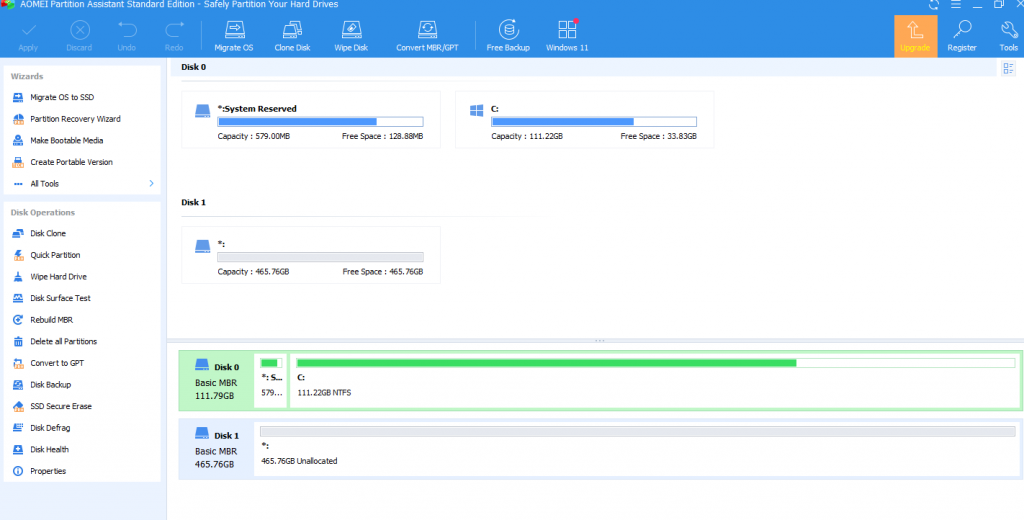
Because it is diifcult to clone a system drive while it is in operation we need to boot up from a USB drive to perform the cloning of our 128GB drive to our new 500gb NVMe drive.
For this job I use the System Rescue CD tool and in the screenshot we can see the 128gb drive has been identified at /dev/sda1 and our new drive at /dev/nvme0n1. We then can use ddrescue see the terminal window to the right to clone our system drive. The command to do this is ddrescue -f -n /dev/sda1 /dev/nvme0n1 mapfile.
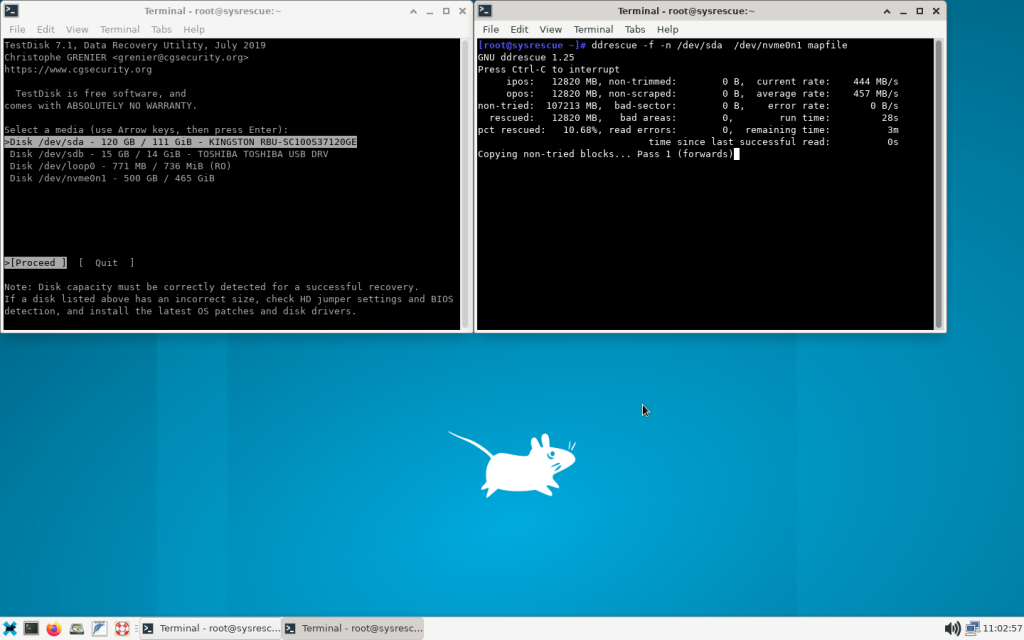
After the clone we can shutdown the system and remove both the System Rescue USB and the original 128gb System Drive to check that the clone has been successful and we will know this if Windows boots up properly from the new 500gb drive. As we can see in the picture below the system has booted and AEMOI Partition Asisstant is showing or newly cloned drive.
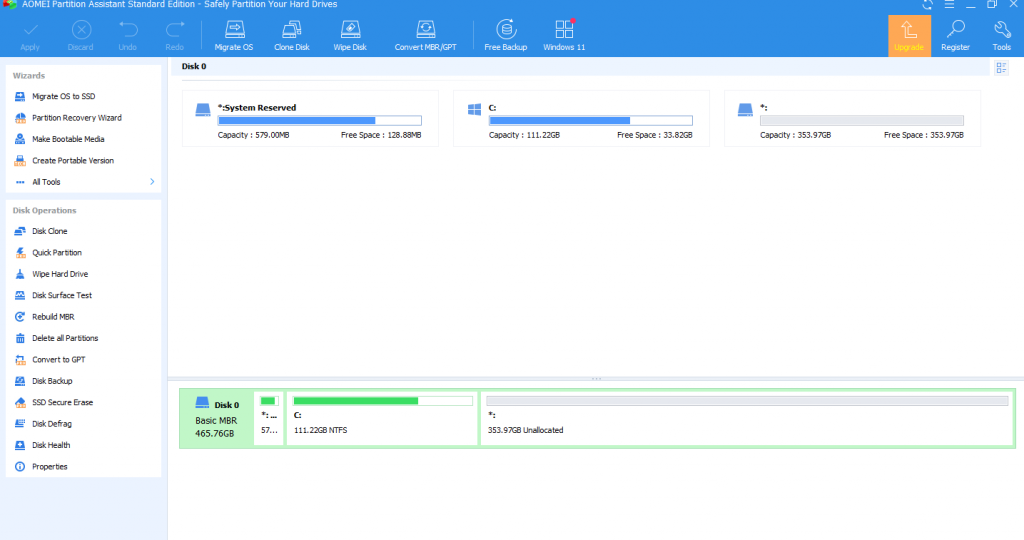
We now need to recover the unclaimed space on the drive and assign it to the system partition. To do this we use the RESIZE / MOVE command and the screen below will appear.
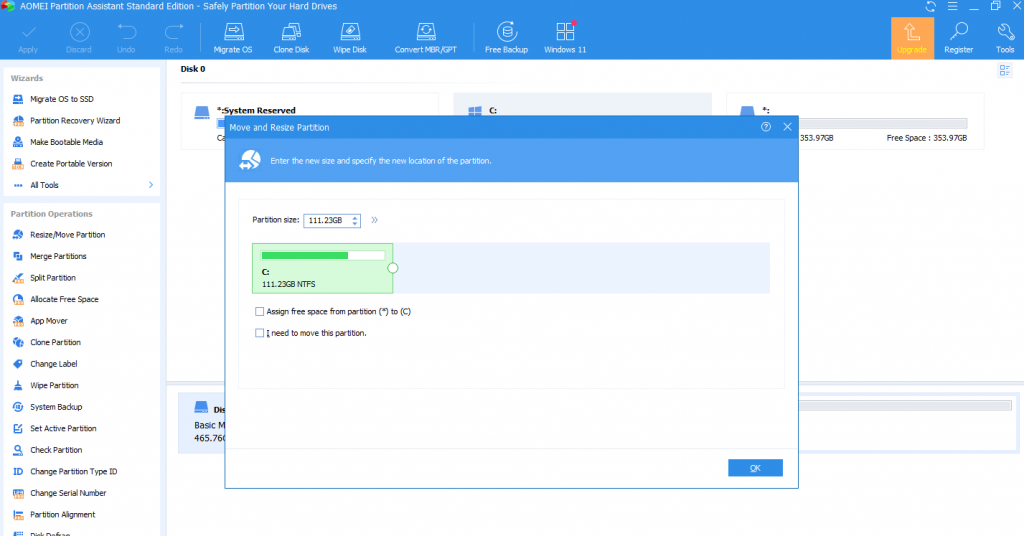
All we need to do now is grab the slider to the right of the C drive and reclaim the unused space then click OK the hit the apply button.
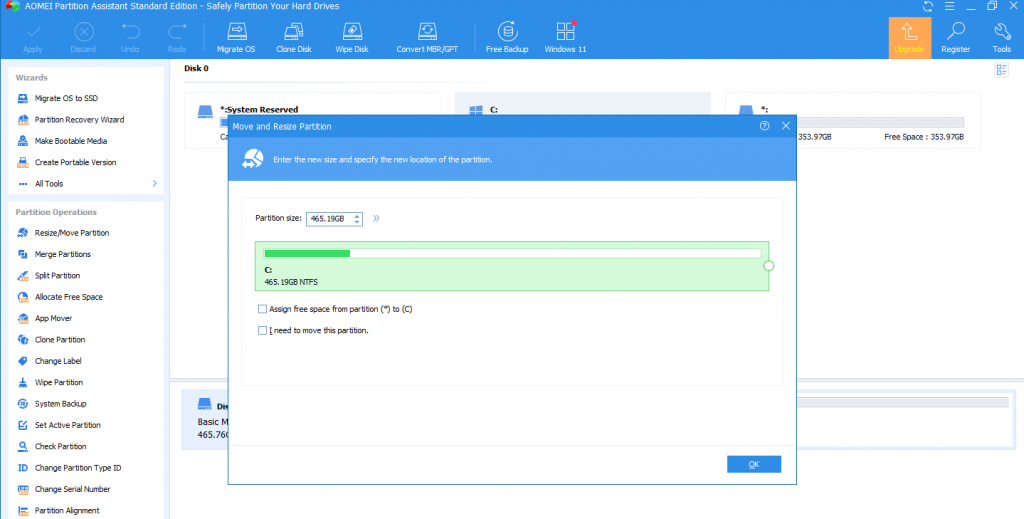
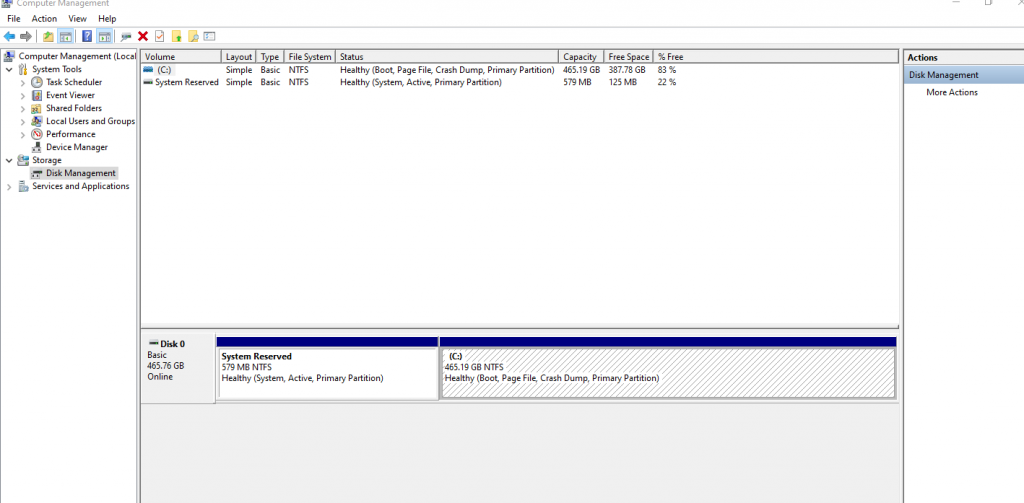
Finally after exiting Partition Assistant and entering Windows Disk Management utility we can see the operation has performed successfully.
The whole process from beginning to end takes less than one half hour and we are ready to go.
You can find more on our Laptop Repairs and PC Services at included links.
